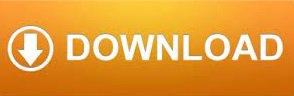
How to Import Photos from your Camera to your Computer (Advanced Method) I prefer to use the Advanced method explained below. Note: As you’ll notice, this basic import method will import ALL of the photos from your memory card to an individual subfolder(s). Once you choose your device, location, subfolder and delete options go ahead and click the Get Media button. Choose “From Camera or Card Reader” from the drop down menu and once the Photo Downloader screen pops up, follow these instructions on the graphic shown below. Open Adobe Photoshop Elements Organizer and click on the Import tab found on the top left hand side of your screen. How to Import Photos from your Camera to your Computer (Basic Method)
ADOBE PHOTOSHOP ELEMENTS 11 TUTORIAL HOW TO
Importing your Travel Photos Using Elements Organizerįirst up, let’s talk about how to import photos from the memory card in your camera directly to your computer using Adobe Photoshop Elements Organizer. Now, you’ll no longer have to go on a lengthy mission to find a specific photo or folder ever again.Īfter finishing this tutorial hunting down your best travel memories will now be easier than ever. Today, I’ll be sharing some of my best tips and advice for importing, organizing and managing your travel photos using the Adobe Photoshop Elements Organizer. While importing your travel photos from your camera to your computer can be pretty straightforward, keeping everything neat and organized isn’t always the easiest task. If you missed it, be sure to give it a read before hopping into this tutorial below. Last month I announced my partnership with Adobe Photoshop Elements. 4 Organize your Photos By Destination with Places.3 Searching for Your Travel Photos Using Elements Organizer.2 Organizing Your Travel Photos Using Elements Organizer.1 Importing your Travel Photos Using Elements Organizer.
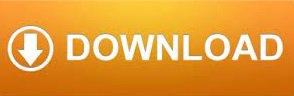

 0 kommentar(er)
0 kommentar(er)
